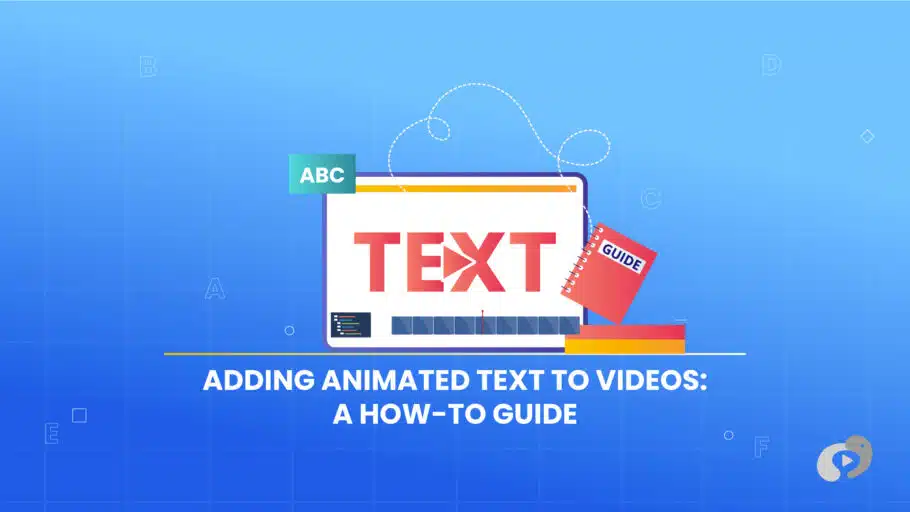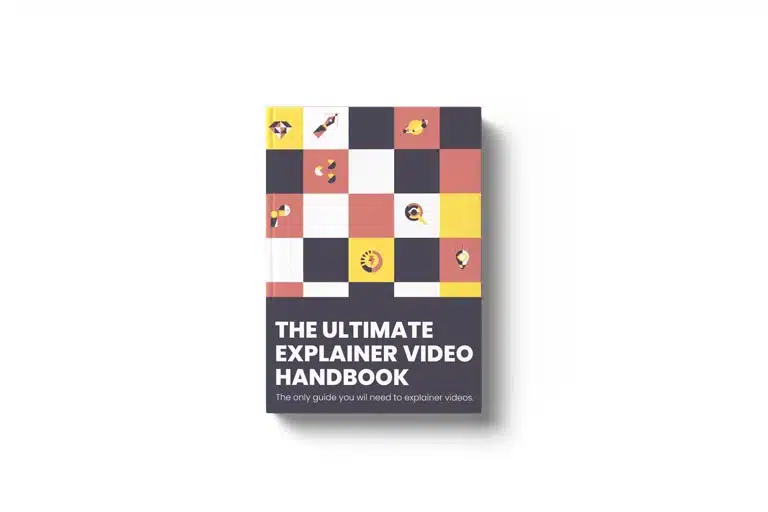Last Updated on October 5, 2024
Article Contents
How to Create Animated Text Video – Guide
Adding animated text to your videos is an excellent way to make them more engaging, convey key information, and enhance their visual appeal. Whether you’re creating a marketing video, a social media post, or a tutorial, animated text can help you capture your audience’s attention and deliver your message more effectively. In this guide, we’ll walk you through the steps to create animated text video content, how to customize it, and the best tools to get the job done.
How to Create Animated Text Video
Creating animated text for your video is a straightforward process, whether you’re working on a professional project or just adding fun effects to your content. To create a text animation video, you’ll need to follow a few simple steps, using any of the top video editing tools available. Let’s dive into the process.
Steps to Create a Text Animation Video
Here’s how to create a text animation video in a few easy steps:
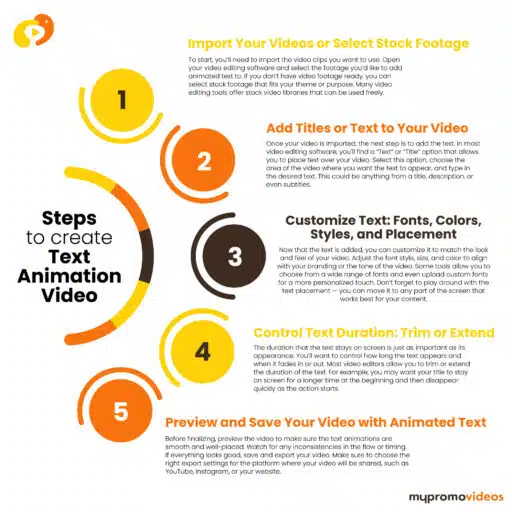
Step 1: Import Your Videos or Select Stock Footage
To start, you’ll need to import the video clips you want to use. Open your video editing software and select the footage you’d like to add animated text to. If you don’t have video footage ready, you can select stock footage that fits your theme or purpose. Many video editing tools offer stock video libraries that can be used freely.
Step 2: Add Titles or Text to Your Video
Once your video is imported, the next step is to add the text. In most video editing software, you’ll find a “Text” or “Title” option that allows you to place text over your video. Select this option, choose the area of the video where you want the text to appear, and type in the desired text. This could be anything from a title, description, or even subtitles.
When you create animated text video content, it’s crucial to ensure the text aligns with your message and is clear to read. This is the basic foundation before adding animations and effects.
Step 3: Customize Text: Fonts, Colors, Styles, and Placement
Now that the text is added, you can customize it to match the look and feel of your video. Adjust the font style, size, and color to align with your branding or the tone of the video. Some tools allow you to choose from a wide range of fonts and even upload custom fonts for a more personalized touch. Don’t forget to play around with the text placement — you can move it to any part of the screen that works best for your content.
Step 4: Control Text Duration: Trim or Extend
The duration that the text stays on screen is just as important as its appearance. You’ll want to control how long the text appears and when it fades in or out. Most video editors allow you to trim or extend the duration of the text. For example, you may want your title to stay on screen for a longer time at the beginning and then disappear quickly as the action starts.
Step 5: Preview and Save Your Video with Animated Text
Before finalizing, preview the video to make sure the text animations are smooth and well-placed. Watch for any inconsistencies in the flow or timing. If everything looks good, save and export your video. Make sure to choose the right export settings for the platform where your video will be shared, such as YouTube, Instagram, or your website.
How to Add Special Effects to Text
One of the most exciting parts of creating animated text videos is applying special effects to make your text pop. There are numerous effects you can experiment with to make your text animation stand out.
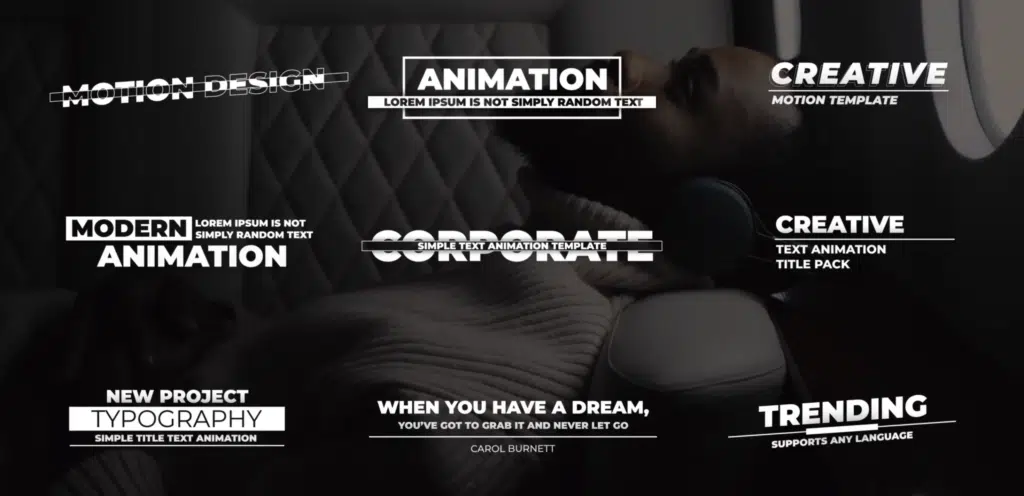
Fading In and Out Text
A popular effect is the fade-in and fade-out animation. This simple effect makes the text appear gradually and disappear smoothly, adding a professional touch to your video. It’s particularly useful for subtitles, opening titles, and transitions between scenes.
Applying Text Animation Effects
Most video editing tools offer various text animation effects. You can make the text bounce, zoom in, rotate, or even follow a path. For example, a “bounce” effect is great for adding a playful feel to your video, while a “zoom” effect can draw attention to an important message or call to action. When you create a text animation video, choosing the right effect will depend on the tone and purpose of the video.
How to Use Animated Text Stickers and Overlays
Many video editors also allow you to use animated text stickers and overlays, which can add extra flair to your videos. Stickers are pre-animated text graphics that you can drag and drop into your video. They can include fun, trendy elements like speech bubbles, arrows, or icons that move along with your text. Overlays can be added on top of your footage, helping to emphasize text or draw attention to specific details in the video.
Tips for Creating an Engaging Animated Text Video
- Keep it simple: Avoid cluttering the video with too much text or overly complex animations. Less is often more when it comes to text animation.
- Match the style to the content: Ensure that the style of your animated text matches the theme and mood of the video. For example, use playful animations for a fun, upbeat video and subtle animations for more serious content.
- Maintain readability: Always ensure that your text is legible. Choose fonts and colors that contrast with the background to prevent your text from blending into the video.
- Be mindful of timing: The timing of your text animation can make or break the viewer’s experience. Make sure the text appears and disappears at the right moment, without overwhelming the video.
Best Tools for Creating Animated Text Videos
Here are some of the best tools you can use to create animated text videos:
- Adobe After Effects: Ideal for creating complex text animations and adding special effects.
- Animaker: A simple online platform that allows you to create animated text videos quickly and easily.
- Filmora: A user-friendly video editor with built-in text animation features for beginners and professionals alike.
- Canva: Though mostly a design tool, Canva’s video editor now includes text animations for short videos and social media content.
- Final Cut Pro: Apple’s professional editing tool offers a wide range of text effects and customization options for animated text videos.
- Kapwing: An online editor that lets you easily add animated text to your videos, making it a great tool for quick projects.
Each of these tools provides a variety of features for both basic and advanced users, helping you to create animated text video content that stands out.
Conclusion
Adding animated text to your videos is a powerful way to engage your audience, clarify your message, and elevate the overall quality of your content. By following the steps outlined above, you can quickly create a text animation video that’s visually appealing and effective. With the right tools and some creativity, you can transform your videos into dynamic, text-driven masterpieces that captivate viewers from start to finish.